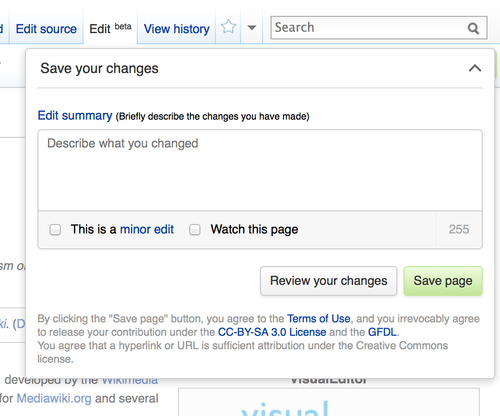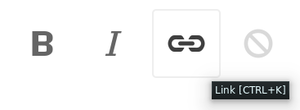উইকিপিডিয়া:দৃশ্যমান সম্পাদনা/ব্যবহারকারী নির্দেশিকা

- প্রধান পাতা
- প্রতিক্রিয়ার পাতা (বা মিডিয়াউইকিতে)
- স্যান্ডবক্স (কোন একাউন্ট প্রয়োজন নেই)
- পরিচিতিমূলক টিউটোরিয়াল
- কেন উন্নয়নকারীরা এটি নির্মাণ করেছে?
- নথিপত্র:
- উন্নয়ন:
- কর্মশালা:
- সাহায্যের পাতাসমূহ হালনাগাদ
- টেমপ্লেট তথ্য যোগ (টিউটোরিয়াল)
- লাইভ অ্যানালিটিক্স
- প্রতি ঘণ্টার সম্পাদনাসমূহ, ভিজ্যুয়ালএডিটর বনাম উইকিপাঠ্য
ব্যবহারকারী ধরন অনুযায়ী, সকল সম্পাদনার % হিসেবে - প্রতি ঘণ্টার সম্পাদনাসমূহ, ভিজ্যুয়ালএডিটর বনাম উইকিপাঠ্য
ব্যবহারকারী ধরন অনুযায়ী, সকল সম্পাদনার % হিসেবে - Hপ্রতি ঘণ্টার সম্পাদনাসমূহ, ভিজ্যুয়ালএডিটর বনাম উইকিপাঠ্য
সকল সম্পাদনার % হিসেবে - প্রতি ঘণ্টার সম্পাদনাসমূহ, ভিজ্যুয়ালএডিটর বনাম উইকিপাঠ্য
সম্পাদনার পরম সংখ্যা - প্রতি ঘণ্টার সম্পাদনাসমূহ, ভিজ্যুয়ালএডিটর বনাম উইকিপাঠ্য
ব্যবহারকারী ধরন অনুযায়ী সম্পাদনার পরম সংখ্যা - ইউআই অনুযায়ী সম্পাদকদের দৈনিক অনন্য
ব্যবহারকারী ধরন অনুযায়ী - প্রতি ঘণ্টায় পুনর্বিবেচিত প্রত্যাবর্তন
প্রত্যাবর্তন ধরন অনুযায়ী (সব ড্যাশবোর্ড)
- ভিজ্যুয়ালএডিটর সক্রিয়
- কাস্টমাইজেশন
- সমস্যাকে জানা
- মন্তব্যের জন্য অনুরোধ (আরএফসি): জুলাই ২০১৩ এ, জুলাই ২০১৩ বি, জুলাই ২০১৫, সেপ্টেম্বর ২০১৫
ভিজ্যুয়ালএডিটর খোলা[সম্পাদনা]
শুরু করার জন্য: ভিজ্যুয়ালএডিটর টুলবার[সম্পাদনা]

| ভিজ্যুয়ালএডিটর টুলবার পর্দার উপরের অংশে প্রদর্শিত হবে যখন আপনি ভিজুয়ালএডিটরের মাধ্যমে সম্পাদনা আরম্ভ করবেন। এটি কিছু পরিচিত আইকনসহ: | |
| আপনি যে পরিবর্তন করেছেন তা পূর্বাবস্থা এবং কাজটি পুনরায় করো করুন। | |
 |
শিরোনামা টেনে-নেওয়া-নিম্নমুখী মেনু: আপনাকে পাঠ্যের শীর্ষচরণের স্তর পরিবর্তনের অনুমতি দিবে। পরিচ্ছেদের আদর্শ শিরোনামাটি হচ্ছে "শিরোনামা"। |
 |
বিন্যাসন: "A" নির্বাচিত লেখাকে গাঢ় করবে, এবং "I" ইটালিক (বাঁকা) করবে। চেইনটি লিঙ্ক করার সরঞ্জাম। শেষ আইকনটি ("সরান") বর্তমান নির্বাচন করা লেখায় যেই বিন্যাসন প্রয়োগ করা হোক না কেন তা সরিয়ে ফেলবে। |
 |
তালিকা এবং ইন্ডেন্টেশন প্রথম দুটি আইকন আপনাকে যথাক্রমে, সংখ্যায়িত অথবা বুলেটকৃত তালিকা তৈরী করতে অনুমতি দেয়। শেষ দুটি আপনাকে বিষয়বস্তুর ইন্ডেন্টেশনের মাত্রা বৃদ্ধি বা হ্রাস করার অনুমতি দেয়। |
 |
মিডিয়া, তথ্যসূত্র এবং অন্তর্ভুক্তি: প্রতিটি আইকন একটি নিয়োজিত ডায়ালগ খোলে:
|
 |
বিকল্পসমূহ বর্তমানে আপনাকে বিষয়শ্রেণী এবং ভাষাসমূহের লিঙ্ক তালিকা সম্পাদনা করার অনুমতি দেয়। |
 |
আপনার পরিবর্তনগুলি বাতিল বা সংরক্ষণ করুন। |
পরিবর্তনগুলি সংরক্ষণ করা[সম্পাদনা]
লিঙ্ক সম্পাদনা করা[সম্পাদনা]
চিত্র এবং অন্যান্য মিডিয়া ফাইল সম্পাদনা করা[সম্পাদনা]
তথ্যসূত্র সম্পাদনা করা[সম্পাদনা]
একটি বিদ্যমান তথ্যসূত্র সম্পাদনা করা[সম্পাদনা] | |
 |
একটি বিদ্যমান তথ্যসূত্র সম্পাদন করার জন্য, লেখার উপর এটিতে ক্লিক করুন, এবং এটির কাছাকাছি প্রদর্শিত "তথ্যসূত্র" আইকনের (বুকমার্ক) উপর ক্লিক করুন। |
 |
তথ্যসূত্র আইকনের উপর ক্লিক করলে একটি ডায়ালগ খোলে যেটিতে একটি ক্ষুদ্র-সম্পাদনা বক্স রয়েছে, যেখানে আপনি তথ্যসূত্রের লেখা সম্পাদনা করতে পারেন।
বাকি পাতা যেভাবে করেছেন সেরকম আপনি এটি বিন্যাস করতে পারেন, উদাহরণস্বরূপ ইটালিক বা লিঙ্ক যুক্ত করা। |
 |
অনেক উইকি একটি নির্দিষ্ট মান অনুযায়ী বিন্যাস তথ্যসূত্র টেমপ্লেট ব্যবহার। আপনি যদি একটি বিদ্যমান তথ্যসূত্র সম্পাদন করেন তখন আপনি এটি লক্ষ্য করবেন যার বিষয়বস্তু নীল দেখাবে যখন আপনি এটি নির্বাচন করেন।
টেমপ্লেটের বিষয়বস্তু সম্পাদনা করার জন্য অন্তর্ভুক্তি আইকনে (ধাঁধার টুকরা) উপর ক্লিক করুন। |
 |
অন্তর্ভুক্তি আইকন (ধাঁধার টুকরা) বাটনে ক্লিক করলে আপনি টেমপ্লেটের স্বতন্ত্র প্যারামিটার সম্পাদন করতে পারবেন। |
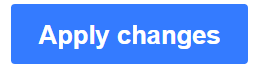 |
কাজ সমাপ্ত হয়ে গেলে "পরিবর্তনসমূহ প্রয়োগ"-এ ক্লিক করুন, এবং এতে আপনি তথ্যসূত্র সম্পাদনায় ফিরে যাবেন।
যদি সেখানে সম্পাদনা করার কিছু না থাকে,তাহলে মূল সম্পাদনায় ফিরে যাওয়ার জন্য আবার "পরিবর্তনসমূহ প্রয়োগ"-এ ক্লিক করুন। |
একটি বিদ্যমান তথ্যসূত্র পুনঃব্যবহার করা[সম্পাদনা] | |
 |
যদি পাতায় ইতিমধ্যে তথ্যসূত্র উল্লেখ থাকে, আপনি বিদ্যমান উদ্ধৃতি পুনরায় ব্যবহার করার জন্য চয়ন করতে পারেন, এটি প্রয়োগ করা যাবে যদি আপনি লেখা ক্ষেত্রে উৎস চান।
একটি বিদ্যমান তথ্যসূত্র পুনরায় ব্যবহার করার জন্য, আপনি যে লেখায় এটি যোগ করতে চান সেখানে আপনার কার্সার স্থাপন করুন, এবং টুলবারের "তথ্যসূত্র" আইকনের (বুকমার্ক) উপর ক্লিক করুন। |
 |
যদি সেখানে অনেক তথ্যসূত্র থাকে, আপনি একটি প্রদত্ত লেখা সাথে মেলার জন্য তথ্যসূত্র প্রদর্শন অনুসন্ধান বার ("আপনি কোন তথ্যসূত্র চান?" লেবেল দেওয়া) ব্যবহার করতে পারেন।
তালিকার মধ্যে পুনঃব্যবহারের জন্য তথ্যসূত্রগুলি দেখুন, এবং তা নির্বাচন করুন। |
একটি নতুন তথ্যসূত্র যোগ করা[সম্পাদনা] | |
 |
একটি নতুন তথ্যসূত্র যোগ করার জন্য, আপনি যে লেখায় এটি যোগ করতে চান সেখানে আপনার কার্সার স্থাপন করুন, এবং টুলবারের "তথ্যসূত্র" আইকনের (বুকমার্ক) উপর ক্লিক করুন। |
 |
"নতুন উৎস তৈরি" নির্বাচন করুন |
 |
তথ্যসূত্র সম্পাদনায়, আপনি আপনার উদ্ধৃতি যোগ, সম্পাদনা এবং বিন্যাস করতে পারেন।
আপনি তথ্যসূত্র একটি প্রদত্ত দলের অংশভুক্ত করতে পারেন; এটি "তথ্যসূত্রের তালিকা" টুলসহ তথ্যসূত্র দল প্রদর্শন করতে ব্যবহৃত হয়। |
 |
যদি আপনি একটি নতুন তথ্যসূত্র যোগ এবং এটা একটি টেমপ্লেটের অন্তর্ভুক্ত করতে চাইলে, তথ্যসূত্র সম্পাদনার টুলবারের অন্তর্ভুক্তি আইকনে (ধাঁধার টুকরা) ক্লিক করুন। |
 |
তারপর, আপনি ব্যবহার করতে চান সেই রকম টেমপ্লেটের জন্য দেখুন, এটি যোগ করুন এবং একটি বিদ্যমান যেভাবে সম্পাদনা করে সেভাবে করুন।
তথ্যসূত্র সম্পাদনায় ফিরতে "পরিবর্তনসমূহ প্রয়োগ"-এ ক্লিক করুন এবং মূল সম্পাদনায় ফিরতে আবারও "পরিবর্তনসমূহ প্রয়োগ"-এ ক্লিক করুন। |
 |
পাতা তে তথ্যসূত্র একটি তালিকা ইতিমধ্যেই উপস্থিত না থাকলে (উদাহরণস্বরূপ, যদি আপনি পাতায় প্রথম তথ্যসূত্র যোগ করেন), প্রদর্শন করতে আপনার তথ্যসূত্র লেখার জন্য অনুক্রমে আপনার এটি যোগ করা প্রয়োজন।
আপনি যেখানে তথ্যসূত্র প্রদর্শন করতে চান সেখানে কার্সার রাখুন (সাধারণত পাতার নীচের অংশে), এবং এটি যোগ করতে "তথ্যসূত্রের তালিকা" আইকনে (তিনটি বই) ক্লিক করুন। |
 |
সহজে একটি তথ্যসূত্রের তালিকায় যোগ করার জন্য, ডায়লগের উপর "পরিবর্তনসমূহ প্রয়োগ"-এ ক্লিক করুন।
আপনি যদি তথ্যসূত্রের দল তৈরি করেন, আপনি বেছে বেছে এটির অন্তর্গত তথ্যসূত্র প্রদর্শনে, এই ডায়লগ বক্সের মধ্যে একটি দল নির্দিষ্ট করতে পারেন। |
টেমপ্লেট সম্পাদনা করা[সম্পাদনা]
| পাতায় একটি নতুন টেমপ্লেট যোগ করার জন্য, আপনি যেখানে টেমপ্লেটটি সন্নিবেশিত করতে চান যেখানে আপনার কার্সার স্থাপন করুন, এবং টুলবারের "সন্নিবেশ" আইকনের (ধাঁধার টুকরা) উপর ক্লিক করুন। |  |
| আপনি যে টেমপ্লেট সন্নিবেশ করতে চান তার নাম লিখুন, এবং "টেমপ্লেট যোগ"-এ ক্লিক করুন। |  |
| পাতায় আছে এমন টেমপ্লেট নির্বাচন করে (নীল রঙে দেখাবে), এবং সেখানে প্রদর্শিত "অন্তর্ভুক্তি" আইকনে (ধাঁধার টুকরা), অথবা টুলবারেরটির উপর ক্লিক করে আপনি সম্পাদনা করতে পারেন। |  |
| একটি নতুন টেমপ্লেট যোগ করা অথবা একটি বিদ্যমান একটি খোলায়, পৃথক প্যারামিটার এবং তাদের মানের একটি তালিকাসহ "অন্তর্ভুক্তি" ডায়ালগ খোলে।
আপনি প্যারামিটার যোগ অথবা ইতিমধ্যে তালিকাভুক্তগুলি সম্পাদনা করতে পারেন। |
 |
| একটি প্যারামিটারের মান পরিবর্তন করার জন্য, তালিকা থেকে প্যারামিটার নির্বাচন করুন, এবং সন্নিহিত উইন্ডোতে তার মান সম্পাদনা করুন। |  |
| একটি টেমপ্লেট অন্য টেমপ্লেট এম্বেড করার সময়, এই উপ-টেমপ্লেট প্যারামিটার হিসেবে প্রদর্শিত হবে। এই উপ-টেমপ্লেটের নামের উপর ক্লিক করে সম্পাদনা করা বা সরিয়ে ফেলা যাবে।
নতুন উপ-টেমপ্লেট একটি প্যারামিটার যোগ করার পদক্ষেপগুলি অনুসরণ করে যোগ করা যাবে। আপনাক উপ-টেমপ্লেট সমর্থিত কিনা তা নিশ্চিত হতে ঐ টেমপ্লেটের নথিপত্র পরীক্ষা করার দরকার হতে পারে। |
 |
| কাজ সমাপ্ত হয়ে গেলে, ডায়লগ পাতা বন্ধ করতে এবং মূল সম্পাদনায় ফিরতে "পরিবর্তনসমূহ প্রয়োগ"-এ ক্লিক করুন। | 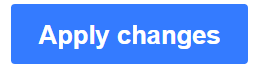 |
টেমপ্লেট উপকল্পন করা[সম্পাদনা] | |
যখন একটি টেমপ্লেট উপকল্পন করা আবশ্যক, টেমপ্লেটের নাম আগে subst: (কোলন অন্তর্ভুক্ত করা সহ) টাইপ করুন।
স্বয়ং সম্পূর্ণতা এর পরে, সবুজ "টেমপ্লেট যোগ" বাটনে ক্লিক করুন। |
 |
| যথারীতি যেকোন প্যারামিটার যোগ করুন এবং "পরিবর্তনসমূহ প্রয়োগ" করুন। |  |
| আপনি এই প্রারম্ভিক সময়ে পাতায় টেমপ্লেটের প্রসারন দেখতে পাবেন না।
আপনি আপনার পরিবর্তনগুলি সমাপ্ত এবং সংরক্ষণ পরে, টেমপ্লেট উপকল্পনের উপস্থিতি পরিবর্তন হয়ে কার্যকর হবে। |
 |
বিষয়শ্রেণী সম্পাদনা করা[সম্পাদনা]
গাণিতিক সূত্র এবং অন্যান্য বিশেষ আইটেম সম্পাদনা করা[সম্পাদনা]
কিছু আইটেম, যেমন চিত্রের গ্যালারী, গাণিতিক সূত্র এবং সঙ্গীত স্কোর এখনও ভিজ্যুয়ালএডিটর দ্বারা সমর্থিত নয়।
কীবোর্ড শর্টকাট[সম্পাদনা]
অনেক সম্পাদক সরাসরি উইকিটেক্সট প্রবেশ করাতে অভ্যস্ত, বিশেষ করে গাঢ়, ইটালিক এবং উইকিলিঙ্ক। কীবোর্ড শর্টকাট দ্রুত টুলবার বাটনে ক্লিক না করেও অনুরূপ বিন্যাস সন্নিবেশ করার অনুমতি দেয়। ভিজ্যুয়ালএডিটরে প্রচলিত সাধারণ শর্টকাট এবং অন্যান্য সম্পাদকদের ব্যবহৃত,ফাংশন:
| পিসি শর্টকাট | কাজ | ম্যাক শর্টকাট |
|---|---|---|
| Ctrl+B | গাঢ় | ⌘ Cmd+B |
| Ctrl+I | ইটালিক | ⌘ Cmd+I |
| Ctrl+K | লিঙ্ক সন্নিবেশ | ⌘ Cmd+K |
| Ctrl+X | মোছা | ⌘ Cmd+X |
| Ctrl+C | অনুলিপি | ⌘ Cmd+C |
| Ctrl+V | লেপন | ⌘ Cmd+V |
| Ctrl+Z | পূর্বাবস্থা | ⌘ Cmd+Z |